Buongiorno a tutti.
Oggi riprendiamo i tutorial sull'uso dei timbri digitali.
Scopo del tutorial è realizzare uno sfondo digitale ad un timbro, stampare il tutto e poi procedere con la colorazione. Questo è il risultato finale:
Come si fa? Seguite attentamente questo tutorial.
E' spiegato dettagliatamente passo passo in modo che anche chi non abbia dimestichezza con programmi di grafica possa facilmente riuscire nello scopo.
Su consiglio di varie persone ho deciso di abbandonare per il momento il mio amato Photoshop e utilizzare come programma Gimp, programma altrettanto famoso se non altro per avere l'indubbio vantaggio di essere completamente gratuito.
E' un progetto libero, nato nel 1995, mantenuto da volontari sotto il patrocinio del progetto GNU e ha come logo la celebre mascotte Wilber, un coyote.
Esiste una versione per tutte le piattaforme (Windows, Mac e Linux) e per i pigri che non volessero fare una semplice ricerca in google trovate il link qui
Una volta installato e mandato in esecuzione presenterà una interfaccia grafica la cui impostazione è simile a quella che si può trovare su Photoshop. In pratica consiste in una finestra centrale dove verrà elaborata l'immagine, una finestra a sinistra dove si trovano gli strumenti e una a destra dove possiamo gestire i livelli, i pennelli e i gradienti.
Lo scopo di questo tutorial è realizzare uno sfondo digitale dove inserire il nostro timbro pronto per essere colorato.
Per prima cosa decidiamo le dimensioni totali che avrà l'immagine (timbro più sfondo).
Nel mio caso, visto che il timbro è di cm 9,6x9,6 decido che la dimensione totale sarà cm 11x11.
Come già detto nei tutorial precedenti è importante verificare che tutte le componenti, in questo caso sfondo e timbro, abbiano la stessa risoluzione.
Ricordo ancora che quella ottimale per la stampa è di 300 dpi (punti per pollici o in inglese pixel per inches).
Partiamo con la prima operazione, creare uno sfondo.
Per fare questo andiamo nel menù principale alla voce "File" e scegliamo "Nuova..."
Si aprirà questa finestra
Qui dobbiamo porre attenzione alle voci larghezza e altezza.
Inseriremo quindi i nostri valori (11cm).
Non preoccupatevi se Gimp esegue degli arrotondamenti (10,998 è assolutamente identico a 11!).
Fondamentale nelle opzioni avanzate (che vedrete premendo sulla freccia "Opzioni avanzate") è la risoluzione che dovrà essere di 300 punti per pollice (in Gimpshop punti/in)
Premiamo "OK" e avremo creato il nostro nuovo foglio di lavoro delle dimensioni di cm 11x11 che ritroveremo nella finestra principale.
Il passaggio successivo è creare un layer che contenga il nostro sfondo.
Per chi non sapesse cos'è un layer prendo uno stralcio di quanto avevo già spiegato nei tutorial precedenti.
"LIVELLO" già!....... ma cosa sono i livelli?
Dovete immaginare un livello come un foglio di carta trasparente, di quelli che si usano a volte a scuola. Voi potete ad esempio disegnare un prato sul primo foglio di carta trasparente, poi sul secondo una casa e sul terzo un albero. Preso singolarmente ogni foglio presenta soltanto un soggetto. Ma cosa succede se noi sovrapponiamo i 3 fogli di carta trasparente? Otteniamo un bel paesaggio con una casa ed un albero su un bel prato.
Quindi adesso proviamo ad immaginare un layer che contenga lo sfondo e un altro che contenga il timbro.
Dobbiamo quindi creare un nuovo layer. Come si fa? E' semplice, basta andare nella finestra dei layer (premi il tab del layer) e premere sull'icona a forma di un foglio con il lembo piegato.
Apparirà una finestra che chiede sostanzialmente il nome del nuovo layer (chiamiamolo "fondo sfumato") e le dimensioni (che saranno uguali al foglio se non le variamo).
Senza fare altro premiamo "ok" e avremo creato il nuovo layer. Nella finestra relativa vedremo questa situazione:
Proviamo ad analizzare quello che vediamo.
Le immagini nei riquadri con i relativi "occhi" sulla sinistra sono i layer. Partendo dal basso il primo contiene il foglio che abbiamo creato, mentre il secondo ancora nulla (è solo un foglio trasparente rappresentato da una griglia a scacchi). La regola della disposizione dice che quello sopra la pila è quello più in evidenza e nasconde progressivamente gli altri. L'occhio è il tasto che lo rende visibile o meno (basta premerci sopra). Il layer selezionato (quello più chiaro) è attivo e tutte le operazioni che faremo andranno a modificare solo quello lasciando inalterati gli altri. Per sceglierne un altro basta semplicemente premerci sopra.
Ma rimaniamo così e decidiamo di creare il nostro sfondo nel layer appena creato.
L'obiettivo è quello di creare una sfumatura che parta dal centro del disegno e degradi progressivamente verso i bordi. La prima cosa che dobbiamo fare è creare un nostro gradiente, ovvero una sfumatura personalizzata da applicare.
Per questo dobbiamo guardare alla finestra in basso a destra. Premiamo sul tab "Gradienti" e in basso scegliamo l'icona a forma di un foglio con il lembo piegato.
Appare l'editor del gradiente. E' uno strumento complesso e che permette molte varianti. Non facciamoci distrarre da tutte le possibilità e limitiamoci a premere il testo destro del mouse nel riquadro.
nel menu che appare scegliamo la voce "Colore del capo sinistro..." e definiamo il nostro colore dello sfondo.
Inseriamo il nome del gradiente, regoliamo eventualmente la sfumatura spostando al levetta bianca a destra o sinistra a piacere, infine premiamo sull'icona a forma di dischetto e avremo salvato il nostro gradiente, io ho scelto un bel azzurro cielo.
Questa apparirà nell'elenco dei gradienti predefiniti di Gimp, chiudiamo la finestra dei gradienti e prepariamoci ad utilizzarla.
Ma rimaniamo così e decidiamo di creare il nostro sfondo nel layer appena creato.
L'obiettivo è quello di creare una sfumatura che parta dal centro del disegno e degradi progressivamente verso i bordi. La prima cosa che dobbiamo fare è creare un nostro gradiente, ovvero una sfumatura personalizzata da applicare.
Per questo dobbiamo guardare alla finestra in basso a destra. Premiamo sul tab "Gradienti" e in basso scegliamo l'icona a forma di un foglio con il lembo piegato.
Appare l'editor del gradiente. E' uno strumento complesso e che permette molte varianti. Non facciamoci distrarre da tutte le possibilità e limitiamoci a premere il testo destro del mouse nel riquadro.
nel menu che appare scegliamo la voce "Colore del capo sinistro..." e definiamo il nostro colore dello sfondo.
Inseriamo il nome del gradiente, regoliamo eventualmente la sfumatura spostando al levetta bianca a destra o sinistra a piacere, infine premiamo sull'icona a forma di dischetto e avremo salvato il nostro gradiente, io ho scelto un bel azzurro cielo.
Questa apparirà nell'elenco dei gradienti predefiniti di Gimp, chiudiamo la finestra dei gradienti e prepariamoci ad utilizzarla.
Per farlo dobbiamo utilizzare lo strumento sfumatura della finestra a sinistra.
Una volta scelto appare sotto una finestra. Lì dobbiamo selezionare il gradiente da utilizzare (di base il programma mostrerà l'ultimo che abbiamo creato) e la forma da dare. Per questa premendoci sopra appariranno diverse scelte. Noi scegliamo quella "radiale". Adesso finalmente andiamo ad applicarla sul nostro layer al centro. Portiamoci con il cursore al centro del layer e tenendo premuto il tasto sinistro del mouse tracciamo una linea fino al bordo in basso del layer.
Fatto, la sfumatura è realizzata.
Adesso carichiamo il nostro timbro digitale. Andiamo nel menu principale "File", scegliamo "Apri come livelli..." e carichiamolo.
Questo verrà automaticamente inserito in un nuovo layer che avrà il suo nome.
Avremo quindi una situazione simile a questa.
Analizziamola.
Al centro abbiamo la nostra immagine. Si vede il nostro timbro digitale che copre parzialmente lo sfondo che avevamo precedentemente creato. A destra la situazione dei layer ci mostra ora quello nuovo con il nostro timbro che è situato in cima alla pila.
Non ci resta di fare altro che ritagliare il nostro timbro per permettere la visione dello sfondo sottostante.
Per farlo dobbiamo dotare il layer con il timbro della capacità di rendersi trasparente.
Andiamo quindi nel menù principale alla voce "Livello" e nella sezione "Trasparenza" scegliamo "Aggiungi canale alfa..."
Se vi ricordate il tutorial precedente del masking digitale quello che adesso ci occorre è lo strumento di Photoshop penna magica. Bene anche Gimp ha la sua penna magica che qui si chiama "fuzzy" e la trovate nella finestra a sinistra degli strumenti.
La proprietà di questo strumento è quella di selezionare automaticamente tutti i punti vicini a quello scelto che abbiano lo stesso colore.
Nella finestra degli strumenti la parte sotto (opzione strumento) compare una volta premuto quello desiderato e lì si potrà regolare l'intensità dell'effetto (più il numero è basso e più la selezione sarà sensibile alla minima variazione di colore).
Quindi, scelta la penna magica "fuzzy" e regolata l'intensità (di solito nei timbri digitali basta 15 o 20) andiamo in una parte che vogliamo eliminare del timbro e premiamo il tasto sinistro.
Ecco che "per magia" tutte le zone bianche del timbro che vorremo cancellare verranno selezionate ed evidenziate in Gimp con una linea tratteggiata.
Abbiamo quasi finito. Basta adesso andare nel menu principale alla voce "Modifica" e scegliere cancella.
E per magia tutte le parti verranno eliminate rivelando il nostro sfondo digitale.
Finito. Siamo ora pronti ad utilizzarlo sia stampando direttamente con Gimp sia salvandolo per usi futuri. Ricordo che per salvarlo in formati differenti (tipo Jpeg, Png, Bmp ecc) occorre usare l'opzione "Esporta" nel menu principale alla voce "File" e selezionare il tipo di conversione che vogliamo avere.
Siamo pronti a colorare il nostro draghetto.
E' mia abitudine, prima di colorare, eseguire uno studio delle ombre con la matita.
Finito il quale finalmente, con gli adorati Copic, coloro il simpaticissimo draghetto della Wee Stamp.
Colori utilizzati
Draghetto: Y 11-15-18 / YR 61-65-68
Albero: E 30-33-35-37
Bolle: B 00-02-05
Fiori: YR 61-65
Ombre: BV 20-23-25
Una volta scelto appare sotto una finestra. Lì dobbiamo selezionare il gradiente da utilizzare (di base il programma mostrerà l'ultimo che abbiamo creato) e la forma da dare. Per questa premendoci sopra appariranno diverse scelte. Noi scegliamo quella "radiale". Adesso finalmente andiamo ad applicarla sul nostro layer al centro. Portiamoci con il cursore al centro del layer e tenendo premuto il tasto sinistro del mouse tracciamo una linea fino al bordo in basso del layer.
Fatto, la sfumatura è realizzata.
Adesso carichiamo il nostro timbro digitale. Andiamo nel menu principale "File", scegliamo "Apri come livelli..." e carichiamolo.
Questo verrà automaticamente inserito in un nuovo layer che avrà il suo nome.
Avremo quindi una situazione simile a questa.
Analizziamola.
Al centro abbiamo la nostra immagine. Si vede il nostro timbro digitale che copre parzialmente lo sfondo che avevamo precedentemente creato. A destra la situazione dei layer ci mostra ora quello nuovo con il nostro timbro che è situato in cima alla pila.
Non ci resta di fare altro che ritagliare il nostro timbro per permettere la visione dello sfondo sottostante.
Per farlo dobbiamo dotare il layer con il timbro della capacità di rendersi trasparente.
Andiamo quindi nel menù principale alla voce "Livello" e nella sezione "Trasparenza" scegliamo "Aggiungi canale alfa..."
Se vi ricordate il tutorial precedente del masking digitale quello che adesso ci occorre è lo strumento di Photoshop penna magica. Bene anche Gimp ha la sua penna magica che qui si chiama "fuzzy" e la trovate nella finestra a sinistra degli strumenti.
La proprietà di questo strumento è quella di selezionare automaticamente tutti i punti vicini a quello scelto che abbiano lo stesso colore.
Nella finestra degli strumenti la parte sotto (opzione strumento) compare una volta premuto quello desiderato e lì si potrà regolare l'intensità dell'effetto (più il numero è basso e più la selezione sarà sensibile alla minima variazione di colore).
Quindi, scelta la penna magica "fuzzy" e regolata l'intensità (di solito nei timbri digitali basta 15 o 20) andiamo in una parte che vogliamo eliminare del timbro e premiamo il tasto sinistro.
Ecco che "per magia" tutte le zone bianche del timbro che vorremo cancellare verranno selezionate ed evidenziate in Gimp con una linea tratteggiata.
Abbiamo quasi finito. Basta adesso andare nel menu principale alla voce "Modifica" e scegliere cancella.
E per magia tutte le parti verranno eliminate rivelando il nostro sfondo digitale.
Finito. Siamo ora pronti ad utilizzarlo sia stampando direttamente con Gimp sia salvandolo per usi futuri. Ricordo che per salvarlo in formati differenti (tipo Jpeg, Png, Bmp ecc) occorre usare l'opzione "Esporta" nel menu principale alla voce "File" e selezionare il tipo di conversione che vogliamo avere.
Siamo pronti a colorare il nostro draghetto.
E' mia abitudine, prima di colorare, eseguire uno studio delle ombre con la matita.
Finito il quale finalmente, con gli adorati Copic, coloro il simpaticissimo draghetto della Wee Stamp.
Colori utilizzati
Draghetto: Y 11-15-18 / YR 61-65-68
Albero: E 30-33-35-37
Bolle: B 00-02-05
Fiori: YR 61-65
Ombre: BV 20-23-25
















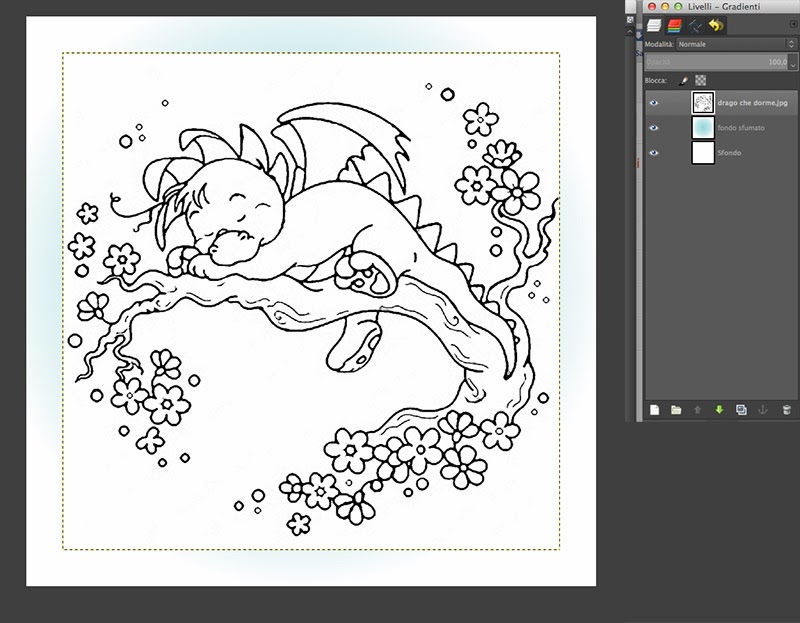








Nessun commento:
Posta un commento
grazie per la visita a presto